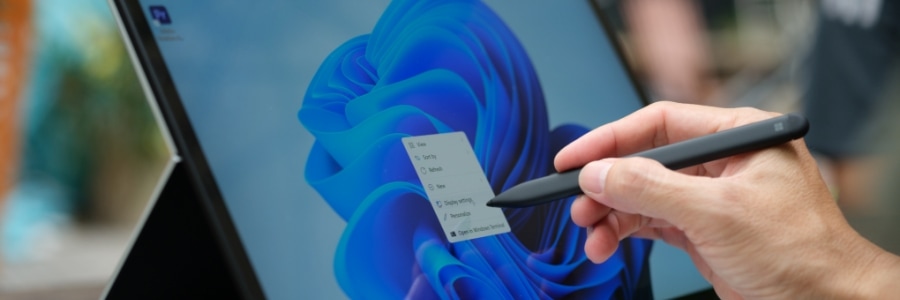Is Microsoft Office giving you trouble? Don’t worry; fixing it isn’t as difficult as you think. Our user-friendly guide will help you identify and repair the most common Microsoft Office issues without needing in-depth technical expertise. Follow along as we break down simple steps to resolve everything from installation errors to performance glitches.
Restart your computer
Sometimes, a quick reboot can fix minor problems with your Office programs. A restart clears the memory, closes unused programs, and resets the system’s resources, helping fix temporary problems such as data corruption or resource conflicts.
Check for updates
Microsoft often updates Office to enhance its features, improve its performance, and address any issues. Check for updates by going to Settings > Update & Security > Windows Update. Download and install any available updates to avoid problems outdated versions may cause.
Repair office using the built-in tool
One of the easiest ways to fix Microsoft Office is by using the built-in repair tool. To access this, go to Control Panel > Programs > Programs and Features. Select Microsoft Office, click Change, and then choose Quick Repair or Online Repair depending on the severity of the problem. Quick Repair solves basic issues, while Online Repair reinstalls Office to resolve more complex problems.
Check for hardware conflicts
Installing new hardware components, such as RAM, external drives, or graphic cards, can sometimes cause conflicts with Microsoft Office due to driver issues, power supply limitations, or compatibility problems. To check for hardware conflicts, go to Device Manager in Windows and look for any warning icons next to the devices. Resolve any conflicts by updating your drivers, checking the hardware’s compatibility with your system, or ensuring proper device installation.
Disable add-ins
Add-ins are third-party programs that can add new functionalities to Office, but sometimes, they can cause problems or make Office unstable. To determine whether a particular add-in is causing the issue, open Office in Safe Mode by holding Ctrl while starting the program. If the app works fine in Safe Mode, go to File > Options > Add-ins and disable the add-in.
Check your antivirus
Certain antivirus software can block or disrupt Microsoft Office functions. If you think your antivirus might be causing problems with Office, try turning it off temporarily to see if the issue goes away. If it is proven to be the culprit, you may need to update your antivirus or change its settings to avoid conflicts.
Reinstall Microsoft Office
Performing a clean installation of Office can often resolve significant issues, especially those stemming from corrupted files. To do this, uninstall Office via the Control Panel and reinstall it using your Microsoft account or product key.
By following these steps, you’ll be able to fix most common Office issues and get back to work quickly. If you want more insights on Microsoft Office or need professional help with your IT, contact our team. We’re happy to assist you with your concern.