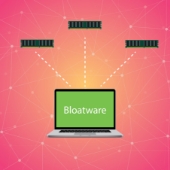
What is bloatware?
Bloatware is a term used for unwanted software that comes pre-installed on your Windows 11 computer. Bloatware apps take up hard drive space and consume system resources that slow down your PC.
Some of the software that comes pre-installed on a new computer can be useful, like Calculator, Calendar, and Paint. But often, users find they don’t need or want the other extra programs. Fortunately, there are ways to easily remove bloatware from your Windows 11 computer to make it perform better.
From the Control Panel
If you want to get rid of bloatware on your Windows 11 PC, one way to do it is through the Programs and Features option in Control Panel. It works just like uninstalling any other type of application. Here are the steps:
- Open the Control Panel app.
- Choose the app you want to remove from a list of installed programs.
- Double click on the application you want to remove. You can also right click on the app and choose the uninstall option.
- Click Yes on the confirmation box to proceed with the uninstallation.
From the Settings app
Removing bloatware from the Settings app is the method preferred by most users because it displays all the pre-installed software that can be removed. Just follow these steps:
- Open the Settings app then go to Apps > Apps & features.
- On the App list, click on the three dots next to the bloatware you want to remove and click on Uninstall.
- If a confirmation message appears, just click on Uninstall again.
Using PowerShell
Some bloatware cannot be removed using the methods mentioned above. The best way to uninstall these types of applications is through Windows PowerShell. Note that PowerShell is extremely complex and should only be used by people with advanced technical skills and knowledge of PowerShell functions. Here are instructions for using PowerShell to remove bloatware.
- Run PowerShell with administrative rights.
- After Windows PowerShell opens, type get-appxpackage and press Enter.
- Scroll through the list of bloatware you want to remove.
- Once you find the bloatware you want to uninstall, type get-appxpackage | remove-appxpackage. is the name of the app you want to remove. For example, if you want to remove Skype, simply type get-appxpackage skypeapp | remove-appxpackage and hit Enter.
- To remove all bloatware at once, type get-appxpackage | remove-appxpackage and press Enter.
Using a bloatware removal tool
If manually removing bloatware takes too much time and effort, you can use bloatware removal tools. These programs are a quick and convenient way to automatically remove bloatware with a click of a button. Some bloatware removal tools can even detect malware hiding in pre-installed apps.
Remember to restart your computer after removing bloatware to ensure the changes have taken effect. To learn more about optimizing Windows 11, give our specialists a call today.
